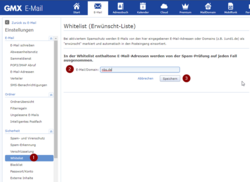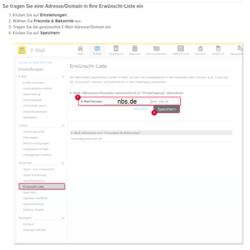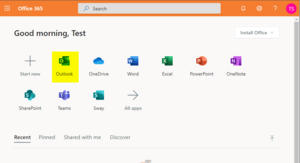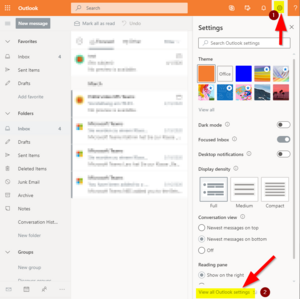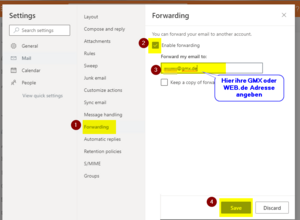IT-Support
Aktuell: E-Mail-Zustellung an gmx und @web.de
United-Internet, zu dem u.a. auch gmx und web.de gehören, hat seine Richtlinien zur SPAM-Erkennung verschärft. Hierdurch landen ab sofort oft auch erwünschte Mails im SPAM-Ordner oder können gar nicht zugestellt werden.
Sollten Sie Ihr Postfach bei einem der beiden betroffenen Anbieter haben, können Sie uns als Absender auf eine sogenannte Whitelist eintragen. Damit stellen Sie sicher, dass Sie auch zukünftig problemlos Mails von uns erhalten.
Hier eine kurze Anleitung, wie Sie sicherstellen können, dass Sie weiterhin alle E-Mails von uns erhalten:
- Loggen Sie sich per Webbrowser in Ihr Postfach ein.
- Gehen Sie dort in die Einstellungen (s. Abbildung 1).
- Im Abschnitt „Sicherheit“ finden Sie die „Whitelist“ bzw. „Erwünscht-Liste“ wo sie unsere beiden Absender-Domains hinzufügen können: nbs.de und nbs-hamburg.de (s. Abbildungen 2 und 3).
Bei Fragen wenden Sie sich gern an it-support[at]nbs.de.
Verwenden Sie gern Ihre @nbs-hochschule.de-Adresse als Alternative zu Ihrem privaten Mail-Account. Wenn Sie Hilfe bei der Einrichtung benötigen, wenden Sie sich bitte an it-support[at]nbs.de.
WICHTIG: Wenn Sie Ihre Hochschul-Adresse verwenden möchten, um von uns kontaktiert zu werden, denken Sie daran, Ihre Kontakt-E-Mail-Adresse im Online Campus auszutauschen. Dies ist in wenigen Schritten umgsetzt:
Weiterleitung der Mails an Ihr privates Postfach (optional)
Wenn Sie die E-Mails weiterhin in Ihrem privaten Postfach empfangen, lesen und beantworten möchten, leiten Sie die E-Mails, nachdem Sie im OnlineCampus Ihre Hochschule-E-Mail eingestellt haben, im nächsten Schritt einfach an Ihr privates Postfach weiter:
- Loggen Sie sich über https://portal.office.com in Ihr Office365 Portal ein und öffnen dort „Outlook“ (Abbildung 3).
- Öffnen Sie dort das Einstellungsmenü (Abbildung 4).
- Hier können Sie nun Ihre private Mailadresse als Weiterleitungsziel angeben (Abbildung 5).
Bei Fragen stehen wir Ihnen unter it-support[at]nbs.de gern zur Verfügung!
Aufgrund aktuellen Einschränkungen zwecks Eindämmung der Corona-Pandemie findet ein großer Teil der Lehre im virtuellen Raum statt. Die Vorlesungen werden über Microsoft Teams abgebildet. Auf dieser Seite finden Sie wichtige Informationen für die Arbeit mit MS Teams.
- Auf welchen Systemen kann MS Teams verwendet werden? Sie können MS Teams auf Ihren Mobilgeräten installieren (iOS/iPadOS, Android) oder auf Ihrem Rechner (Windows, Mac, Linux). Grundsätzlich ist MS Teams zusätzlich durch die Web App, die nicht installiert werden muss sondern einfach wie eine Website aufgerufen wird (https://www.office.com) auf allen Systemen verfügbar. Allerdings ist die installierte Version von MS Teams deutlich performanter. Sollten Sie auf die Web-App ausweichen müssen, so empfehlen wir die Verwendung des Google Chrome Browsers.
- Zugangsdaten: Für den Login benötigen Sie Ihre @nbs-hochschule.de E-Mail-Adresse. Wenn Sie z.B. auch über einen privaten Zugang zu Office 365 besitzen und diesen verwenden, werden Ihnen die Teams nicht angezeigt und Sie können nicht an den Vorlesungen teilnehmen.
- Passwort vergessen: Sollten Sie Ihren Account oder Ihr Passwort nicht mehr kennen, wenden Sie sich bitte an it-support[at]nbs.de.
- Zuordnung zu Vorlesungen: Sie sollten bereits alle Teams (=Vorlesungen) für die Lehrveranstaltungen, denen Sie in diesem Semester zugeordnet sind, angezeigt bekommen. Ist dies nicht der Fall, prüfen Sie bitte in Ihrem OnlineCampus-Profil, ob die Veranstaltung hier angezeigt wird.
- Sollte dies der Fall sein, können Sie über die Suchfunktion in Teams nach dem entsprechendem Team suchen und sich dort selbst als Teilnehmer hinzufügen: https://support.microsoft.com/de-de/office/suchen-eines-teams-und-beitreten-9f284981-39a1-486d-b43d-ab2dcc4c1e0f?ui=de-de&rs=de-de&ad=de
- Wenn die Veranstaltung auch in Ihrem Online Campus-Profil nicht angezeigt wird, kontaktieren Sie uns bitte unter info[at]nbs.de.
- Zu Beginn der Vorlesungen: Wichtig ist, dass Sie zu Beginn der Vorlesungen Kamera und Mirkofon deaktiviert lassen (geht direkt in der App) und von Bildschirmfreigaben absehen, um Unruhe zu vermeiden. Falls es erforderlich sein sollte, diese Optionen zu nutzen, wird Ihr Dozent Sie explizit und zum passenden Zeitpunkt darauf hinweisen.
- Video (Kurzanleitung): Wir haben für Sie ein Video zur Nutzung von Microsoft Teams erstellt, welches wir Ihnen unter https://youtu.be/S9hAOondhWI zur Verfügung stellen.
- Teams Quick Start Guide (PDF, englisch): https://download.microsoft.com/download/D/9/F/D9FE8B9E-22F5-47BF-A1AB-09539C41FCD0/Teams%20QS.pdf
Wir möchten Ihnen ans Herz legen, sich bereits vor Ihrer ersten Vorlesung mit Microsoft Teams vertraut zu machen, damit Sie gleich durchstarten können. Dafür empfehlen wir folgende Ressourcen:
- Endbenutzer-Schulungen für MSTeams: https://docs.microsoft.com/de-de/microsoftteams/enduser-training
- Teams Quick Start Guide (PDF, englisch): https://download.microsoft.com/download/D/9/F/D9FE8B9E-22F5-47BF-A1AB-09539C41FCD0/Teams%20QS.pdf
- Verhaltensregeln für den Video-Chat , damit sich Teilnehmer nicht gegenseitig oder den Dozenten stören: https://seed.co/blog/Video_Chat_Etiquette/
- Video (Kurzanleitung): Wir haben für Sie ein Video zur Nutzung von Microsoft Teams erstellt, welches wir Ihnen unter https://youtu.be/pT6O9lf8RDs zur Verfügung stellen.
- Auf welchen Systemen kann MS Teams verwendet werden? Sie können MS Teams auf Ihren Mobilgeräten installieren (iOS/iPadOS, Android) oder auf Ihrem Rechner (Windows, Mac, Linux), alle Versionen sind kostenfrei. Grundsätzlich ist MS Teams zusätzlich durch die Web App, die nicht installiert werden muss sondern einfach wie eine Website aufgerufen wird (https://www.office.com) auf allen Systemen verfügbar. Allerdings ist die installierte Version von MS Teams deutlich performanter. Sollten Sie auf die Web-App ausweichen müssen, empfehlen wir die Verwendung des Chrome Browsers.
- Grundsätzliche Empfehlung: Verwenden Sie wenn möglich die kostenfreie, installierbare Teams-App (Windows, Mac, Linux, Appstore, Playstore) und nur im Ausnahmefall die Webversion. Letztere ist weniger performant und wie sich in den letzten Tagen gezeigt hat auch fehleranfälliger.
- Mein Mikrofon funktioniert nicht.
- Warum ist mein Kamera Bild gedreht?
Bei der Verwendung von Teams über den Webbrowser kommt es vereinzelnd zur falscher Orientierung des Kamerabildes. Abhilfe schafft hier die Verwendung der Teams-App, die Sie kostenfrei auf Ihrem Mobilgerät oder Rechner installieren können (Für Windows, Mac, Linux, im Apple Appstore und Google Playstore). - Das Team meiner Vorlesung wird nicht angezeigt.
Prüfen Sie bitte in Ihrem OnlineCampus-Profil, ob die Veranstaltung hier angezeigt wird.- Sollte dies der Fall sein, können Sie über die Suchfunktion in Teams nach dem entsprechendem Team suchen und sich dort selbst als Teilnehmer hinzufügen:
https://support.microsoft.com/de-de/office/suchen-eines-teams-und-beitreten-9f284981-39a1-486d-b43d-ab2dcc4c1e0f?ui=de-de&rs=de-de&ad=de - Wenn die Veranstaltung auch in Ihrem Online Campus-Profil nicht angezeigt wird, kontaktieren Sie uns bitte unter info[at]nbs.de.
- Sollte dies der Fall sein, können Sie über die Suchfunktion in Teams nach dem entsprechendem Team suchen und sich dort selbst als Teilnehmer hinzufügen:
- Apple-spezifische Probleme:
- Beim Zugriff auf die Webversion von Teams über Safari kommt es häufig zu Funktionseinschränkungen und Darstellungsfehlern. Bitte verwenden Sie stattdessen die Teams-App aus dem App-Store.
- Hinweis: Für ältere MacOS Versionen steht die Teams-App nicht zur Verfügung. Bitte führen Sie ein Update auf die aktuelle Version durch.
- Alternativ nutzen Sie die Webversion von Teams über den Google Chrome Webbrowser.
- Einige Vorlesungen stehen im Nachhinein über MS Teams auch als Aufzeichnung bereit, jedoch nicht alle. Dies liegt jeweils im Ermessen des Dozenten.
- Die Weiterverbreitung der Aufzeichnungen an Hochschul-externe Personen ist untersagt.
- Fragen zur Aufzeichnung sollten bitte direkt an den Dozenten gestellt werden, da dieser hierüber in letzter Instanz entscheidet.
Um die Echtheit von Dokumenten, die wir unseren Studierenden zuschicken (bspw. Bescheid über nicht bestandene Prüfung), zu überprüfen, muss vorher das Herausgeberzertiikat eingebunden werden. Wie dies funktioniert, beschreiben wir Ihnen weiter unten.
Um die beigefügte Datei öffnen zu können, benutzen Sie bitte folgendes Passwort:
- Ihr Geburtsmonat als Zahl [1-12] + die ersten drei Buchstaben Ihres Geburtsorts [erster Buchstabe groß, restliche klein; Umlaute umschreiben: ä = ae, ü = ue, ö = oe, ß = ss] + Postleitzahl (PLZ) Ihrer aktuellen im OnlineCampus hinterlegten Adresse
- Sonderfälle:
- keine aktuelle PLZ im OnlineCampus hinterlegt --> als PLZ wird 12345 angenommen
- kein Geburtsort im OnlineCampus hinterlegt --> als die ersten drei Stellen des Geburtsorts wird Nbs angenommen
- kein Geburtsmonat im OnlineCampus hinterlegt --> als Geburtsmonat wird 123 angenommen
Hier zwei Beispiele zur Verdeutlichung:
- Maria Mustermann, geboren 16. März 1999 in Münster, wohnt heute in der Teststraße 72, 22034 Hamburg --> Ihr Passwort wäre: 3Mue22034
- Torben Tester, kein Geburtstag im OC angegeben, geboren in Hamburg, wohnt heute in Beispielweg 42, 25421 Pinneberg --> Sein Passwort wäre: 13Ham25421
Die Datei ist mit einer elektronischen Signatur signiert, damit Sie sicher sein können, dass diese Nachricht tatsächlich von der NBS Hochschule versendet und nicht verändert wurde. Um prüfen zu können, ob das Signaturzertifikat korrekt ist, müssen Sie unser Herausgeber-Zertifikat herunterladen:
- Aktuelles Dokumentenzertifikat (gültig ab 02. Juli 2024)
- Archiviertes Dokumentenzertifikat für Dokumente, die Sie zwischen dem 01. Juli 2024 und 15. Juli 2021 erhalten haben
- Archiviertes Dokumentenzertifikat für Dokumente, die Sie vor dem 15. Juli 2021 erhalten haben
Eine Anleitung zur Einbindung des Zertifikats auf Windows- und Apple-Geräten finden Sie hier.
Sofern Sie Probleme beim Öffnen der Datei oder bei der Verifizierung des Signaturzertifikates haben, kontaktieren Sie uns bitte umgehend.
In den Studienzentren stehen Ihnen professionelle Multifunktionsgeräte zum Drucken, Kopieren und Scannen zur Verfügung:
- Drucken von USB (PDF; max. 2 GB)
- Drucken in A4 & A3, schwarz-weiß & farbig
- Scannen auf USB
Um die Multifunktionsgeräte nutzen zu können, müssen Sie vorher eine Kopierkarte in das Lesegerät einführen. Diese erhalten Sie im Wert von fünf oder zehn Euro an den Empfangsbereichen der Studienzentren.
Die Preise für Drucke und Kopien sind wie folgt:
- Schwarz-weiß pro Seite: 0,05 €
- Farbig pro Seite: 0,10 €
- Scannen auf USB: kostenlos
Die Lehrenden der NBS stellen ihr Unterrichtsmaterial (z. B. PowerPoint-Folien, Skripte) auf unserer eLearning-Plattform "Moodle" bereit. Jeder Ihrer Kurse im OnlineCampus ist mit einem Link zu der dazugehörigen Moodle-Kursseite versehen. Die Anmeldung bei Moodle erfolgt mit den gleichen Zugangsdaten wie für den OnlineCampus. Unter dem Menüpunkt „Meine Kurse“ werden die Kurse aufgeführt, denen Sie im aktuellen Semester zugeordnet sind. Über den Button "Kurse suchen" können Sie darüber hinaus sowohl alle weiteren Kurse aus dem aktuellen Semester als auch jene aus vergangenen Semestern aufrufen.
Einen Leitfaden für die Bedienung der eLearning-Plattform Moodle stellen wir Ihnen bereit. Bei Login-Problemen oder Fragen zur Plattform stehen wir Ihnen unter elearning[at]nbs-hamburg.de jederzeit gerne zur Verfügung.
Als NBS-Studierender erhalten Sie eine Hochschul-E-Mail-Adresse mit NBS-Domain (m.mustermann@nbs-hochschule.de). Eine Anleitung zur Einrichtung und Zugangsdaten zu Ihrem E-Mail-Account erhalten Sie per E-Mail vom IT-Support (it-support[at]nbs.de). Die E-Mail-Adresse kommt mit einem kostenfreien Office365-Account. Dieser beinhaltet u. a. die Webversionen der gängigen Office-Produkte Word, PowerPoint und Excel (Webversion → nur online nutzbar und begrenzter Funktionsumfang).
Darüber hinaus dient die Hochschul-E-Mail-Adresse bei diversen Anbietern als Nachweis Ihres Studentenstatus, über den Sie einige Vergünstigungen erhalten können (z. B. Amazon, Microsoft, Onlineumfragen uvm.)
Der OnlineCampus ist die zentrale digitale Informationsplattform, auf der alle wichtigen Unterlagen und Informationen zu Ihrem Studium bereitgestellt werden:
- Ihre Kontaktdaten (bitte bei Änderung selbständig aktualisieren)
- Semesterplan
- Prüfungstermine und Ergebnisse
- Verwaltungsdokumente
- Immatrikulationsbescheinigung
- Paragraph-9-Schein (Bafög)
und viele weitere
- Kontaktdaten Lehrende und Verwaltung
- Digitale Klausureinsicht
Eine ausführliche Anleitung zur Bedienung des OnlineCampus wird mit dem Leitfaden für den OnlineCampus bereitgestellt. Sollte dieser noch Fragen offen lassen, kontaktieren Sie bitte die IT-Abteilung.
Ihre Zugangsdaten für den OnlineCampus erhalten Sie wenige Wochen vor Semesterstart per E-Mail, beziehungsweise kurz nach Ihrer Anmeldung. Sollten Sie Login-Probleme oder Ihr Passwort vergessen haben, kontaktieren Sie den IT-Support.
In allen drei Studienzentren befinden sich zwei PC-Arbeitsplätze mit Internetzugang, die Sie innerhalb der Öffnungszeiten nutzen können. Eine vorherige Anmeldung für die Nutzung ist nicht erforderlich. Sollten Sie feststellen, dass der Rechner an einem der Arbeitsplätze defekt ist, melden Sie dies bitte dem IT Support.
An den drei Standorten der NBS steht Ihnen kostenloses WLAN zur Verfügung. Bitte wählen Sie das Netzwerk "NBS-Student" aus und loggen sich mit Ihren Zugangsdaten für den OnlineCampus ein.
Sollte der Login nicht gleich erfolgreich sein, geben Sie Benutzername und Passwort erneut ein, um Tippfehler auszuschließen. Sollte dies kein Erfolg bringen, überprüfen Sie bitte die WLAN-Einstellungen auf Ihrem Gerät:
Android/Windows
EAP-Methode | PEAP |
Phase 2-Authentifizierung: | MSCHAPV2 |
CA-Zertifikat: | (nicht angegeben) |
Benutzer-Zertifikat: | (nicht angegeben) |
Identität: | Ihr OnlineCampus-Benutzername |
Anonyme Identität: | Freilassen |
Passwort: | Ihr OnlineCampus-Passwort |
Apple
Apple-Geräte rufen die Netzwerk-Information automatisch ab, eine Anpassung der Angaben ist daher nicht erforderlich. Erforderlich ist jedoch die Bestätigung der Abfrage "Zertifikat vertrauen" (Pop-up-Fenster). Bei Problemen hilft es meist, das Netzwerk zu entfernen/ignorieren und danach erneut hinzuzufügen.
Falls du mit den hier hinterlegten Infos dein Problem nicht lösen konntest oder weitere Unterstützung benötigst, wende dich bitte direkt an unseren IT-Support:
E-Mail: nbs.support[at]wbstraining.de | Gib eine Telefonnummer an, unter der du direkt zu erreichen bist.
Tel.: 07 11 - 25 08 05 80
Servicezeiten: Montag bis Freitag, 8.00 bis 17.00 Uhr